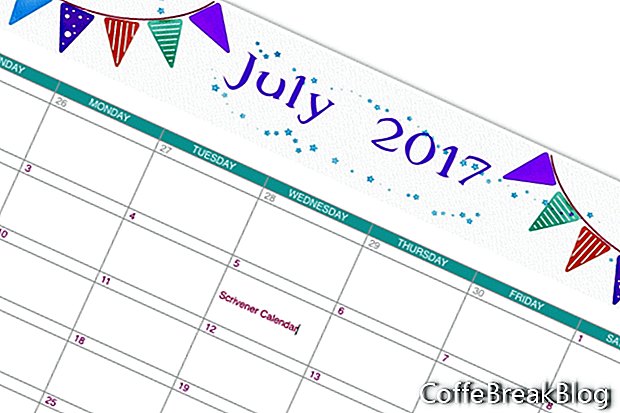Dalam tutorial Scrivener ini, kita akan membuat kalender. Saya menggunakan Scrivener untuk mengatur semua artikel dan tutorial saya ke dalam folder tahun dan bulan. Tetapi sering kali saya hanya membutuhkan representasi visual dari kalender editorial saya untuk bulan itu. Saya menggunakan kalender bulanan untuk merekam
tanggal publikasi untuk setiap artikel, serta tanggal pengiriman
Buletin CoffeBreakBlog dan memposting tentang artikel baru di
media sosial. Saya menggunakan kode warna untuk membedakan tugas-tugas yang berbeda ini.
Setelah sedikit percobaan, saya memutuskan tata letak kalender yang memiliki header grafis, termasuk teks bulan dan tahun. Lihat tautan di bawah untuk mengunduh tajuk grafik yang saya gunakan dalam contoh. Tentu saja, saya menghapus bulan dan tanggal sehingga Anda dapat menggunakan grafik dengan lebih baik. Jika Anda ingin membuat tajuk Anda sendiri, ukurannya harus sekitar 2000 x 300 piksel pada 72 dpi. Header ini berada di atas tabel Scrivener, yang merupakan badan kalender. Setiap hari dalam sebulan akan menjadi sel tabel yang dapat menerima teks. Di bawah kalender adalah kotak teks, yang mencakup informasi kode warna. Instruksi di bawah ini untuk Scrivener versi desktop.
Kami pertama-tama akan membuat tata letak dasar untuk kalender bulanan.
- Tambahkan halaman baru di mana saja di Binder. Dalam contoh saya, saya mengganti nama folder Research menjadi Research / Templates. Di sinilah saya menyimpan semua templat kalender saya.
Karena kita akan membuat kalender tujuh hari seminggu / bulanan, kita akan membutuhkan tabel dengan tujuh kolom, untuk hari-hari dalam seminggu. Kami juga akan membutuhkan 13 baris. Baris atas sel tabel akan memiliki nama hari. Di bawah baris pertama, kita akan memiliki baris sel untuk nomor hari untuk minggu pertama dan baris sel berikutnya adalah untuk sel input teks untuk setiap hari.
- Tempatkan kursor Anda di posisi di mana Anda ingin menambahkan header gambar tabel. Seret gambar .jpg ke halaman. Klik kanan dan pilih Skala Gambar. Gunakan slider untuk mengatur skala gambar agar sesuai dengan halaman. (lihat tangkapan layar)
- Mari kita tambahkan tabel. Pindahkan kursor Anda ke baris berikutnya. Dari Menu, klik Format - Tabel - Tabel. Ini akan memberi kita tabel default yang merentang halaman dan memiliki tiga kolom dan dua baris. Juga jendela Tabel akan terbuka.
- Di jendela Tabel, atur Baris ke 13 dan Kolom ke 7. (lihat tangkapan layar)
Kami akan merancang kalender.
- Mari warnai baris sel paling atas. Pilih semua 7 sel. Di jendela Tabel atur Cell Background ke Color Fill dan atur warnanya menggunakan jendela Colors. (lihat tangkapan layar)
- Tambahkan nama hari di setiap sel. Pilih semua sel. Format teks dalam bilah Format untuk keluarga font, ukuran, warna, dan perataan tengah. (lihat tangkapan layar)
- Pilih semua dari 12 baris berikutnya dan format teks pada bilah Format sesuai keinginan.
- Pilih sel pertama di baris kedua dan tambahkan nomor hari pertama. Jika hari pertama bulan itu bukan hari Minggu, ini akan menjadi angka untuk hari Minggu dari bulan sebelumnya. Ini opsional untuk menambahkan angka-angka ini dari bulan sebelumnya. Jika ya, atur warna teks untuk angka bulan sebelumnya menjadi abu-abu. Kemudian, tambahkan hari pertama bulan ini dan lanjutkan untuk menyelesaikan baris. Pilih hanya angka bulan ini dan atur warna teks sesuai keinginan. (lihat tangkapan layar)
- Kita perlu memperbesar baris sel berikutnya, karena ini akan menjadi sel untuk menambahkan informasi. Tempatkan kursor Anda di atas batas bawah baris sel ini dan seret ke bawah. (lihat tangkapan layar)
- Ulangi langkah sebelumnya untuk baris angka dan kotak teks lainnya.
- Jika Anda ingin menggunakan kode warna, tambahkan kotak teks di bawah tabel untuk tombol warna.
Untuk mengunduh gambar tajuk:
- Klik tautan ini
- Klik kanan pada gambar .jpg
- Pilih Simpan Gambar Sebagai dan simpan ke komputer Anda
Petunjuk Video: Desain kalender 2020 - Kreatif kalender dinding (April 2024).