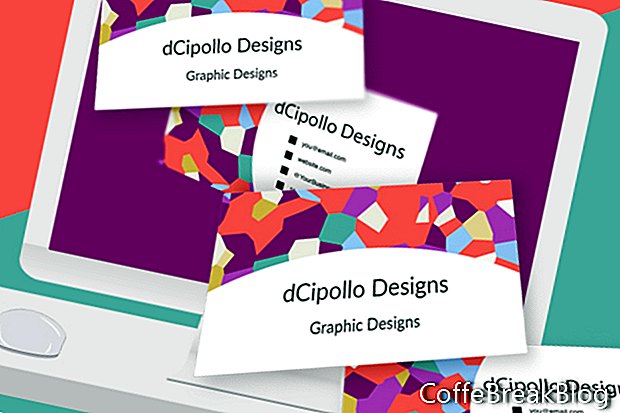Dalam tutorial ini, kita akan mendesain bagian belakang template kartu nama kita di Photoshop CC.
Dalam dua tutorial sebelumnya, kami merancang fondasi dasar untuk template kartu nama kami dan bagian depan kartu. Sekarang kita akan menambahkan grafik latar belakang, ikon peluru dan informasi kontak ke bagian belakang kartu.
Tambahkan Background Smart Object
Buka file template dan Anda harus memiliki bagian depan kartu selesai (lihat screenshot). Lapisan grafik latar belakang untuk bagian depan kartu adalah objek cerdas. Mari kita mulai dengan menambahkan lapisan grafik latar belakang ke kartu, dengan menduplikasi objek pintar di bagian depan kartu.
- Buka grup artboard Front Card Business dan pilih lapisan [DESAIN LATAR BELAKANG ANDA DI SINI].
- Klik kanan layer dan pilih New Smart Object via Copy (lihat tangkapan layar). Ini akan membuat salinan independen dari objek pintar, sehingga Anda dapat mengubah grafik dalam satu objek pintar tanpa mempengaruhi objek pintar lainnya.
- Pada panel Layers, seret salin layer ke grup artboard Kembali Kartu Bisnis dan letakkan di bawah layer Lines (lihat tangkapan layar). Anda akan melihat grafik placeholder muncul di papan belakang kartu. Anda dapat menghapus salinan teks di akhir nama layer.
Tambahkan Info Kontak
Sekarang kita dapat menambahkan informasi kontak ke bagian belakang kartu. Kami akan terus menggunakan font Raleway. Kami akan mengulangi nama perusahaan / pribadi. Di bawah ini Anda dapat menambahkan beberapa atau semua hal berikut. Tentu saja, tidak ada batasan untuk informasi apa yang mungkin Anda perlu masukkan pada kartu, termasuk kode QR.
Nama Bisnis / Nama Pribadi
Profesi
Surel
alamat situs web
Hashtag Sosial atau @
Nomor telepon
Alamat
- Tambahkan lapisan teks pertama Nama Bisnis. Mari atur Ukuran Font menjadi 12 pt dan perataan ke Kiri (lihat tangkapan layar).
- Ubah nama layer menjadi [NAMA ANDA DI SINI].
- Tambahkan baris teks kedua Profesi Anda, dengan Ukuran Font dikurangi menjadi 10 pt dan disejajarkan ke kiri.
- Ubah nama layer menjadi [PROFESI ANDA DI SINI] dan seret layer di bawah layer teks pertama (lihat tangkapan layar).
- Pilih teks pada lapisan kedua dan seret untuk menyelaraskannya dengan lapisan teks pertama, menggunakan panduan pop-up (lihat tangkapan layar).
Dalam contoh, saya mengulangi langkah-langkah ini untuk lapisan berikut (lihat screenshot), mengatur ukuran font menjadi 8 poin. Anda dapat menambahkan informasi apa pun yang dibutuhkan oleh klien Anda.
you@email.com - [ALAMAT EMAIL ANDA DI SINI]
website.com - [URL WEBSITE ANDA DI SINI]
@YourBusiness - [HASHTAG ANDA DI SINI]
111-111-1111 - [NOMOR TELEPON ANDA DI SINI]
- Tambahkan folder grup baru dan beri nama Teks.
- Pilih semua layer teks dan letakkan di folder baru.
Tambahkan Ikon Peluru
Opsional: Jika Anda ingin menambahkan sentuhan yang bagus, tambahkan beberapa poin di sebelah kiri dari empat baris teks di bagian bawah. Kami akan menggambar empat persegi panjang kecil sebagai lapisan Bentuk, sehingga pengguna dapat mengubah warna ikon.
- Dengan alat Rectangle diatur ke mode Bentuk, gambar kotak kecil di artboard di sebelah kiri you@email.com teks. Ukuran yang baik untuk kotak adalah 20 x 20 piksel (lihat tangkapan layar).
- Dengan kuadrat yang dipilih, atur Fill ke warna hitam pekat dan Stroke ke nol.
- Beri nama layer ini [EMAIL - ADJUST SQUARE FILL COLOR] (lihat tangkapan layar).
- Buat folder baru dengan nama Peluru atau Kotak di atas grup Teks dan seret layer baru ini ke folder.
- Gandakan layer [EMAIL - ADJUST SQUARE FILL COLOR] dan seret ke bawah lapisan saat ini.
- Ganti nama layer menjadi [WEBSITE - ADJUST SQUARE FILL COLOR].
- Ulangi ini untuk layer tagar dan nomor telepon.
- Posisikan setiap kotak di sebelah teks yang dilampirkan.
Kiat Ekstra: Untuk mendistribusikan teks informasi secara merata melalui kartu, pilih semua layer teks dan gunakan tombol Distribute Vertical Centers pada bilah Opsi. Untuk menyelaraskan ikon peluru dengan teks di sebelah kiri ikon, pilih ikon dan lapisan teks dan gunakan tombol Align Vertical Centers.
Kembali
Hak Cipta 2018 Adobe Systems Incorporated. Seluruh hak cipta. Tangkapan layar produk Adobe dicetak ulang dengan izin dari Adobe Systems Incorporated. Adobe, Photoshop, Album Photoshop, Photoshop Elements, Illustrator, InDesign, GoLive, Acrobat, Cue, Premiere Pro, Premiere Elements, Bridge, After Effects, InCopy, Dreamweaver, Flash, ActionScript, Kembang Api, Berkontribusi, Memikat, Flash Catalyst dan Flash Paper adalah [adalah] merek dagang terdaftar [s] atau merek dagang [s] dari Adobe Systems Incorporated di Amerika Serikat dan / atau negara lain.
Petunjuk Video: cara membuat kartu tanda pelajar dengan photoshop (Mungkin 2024).