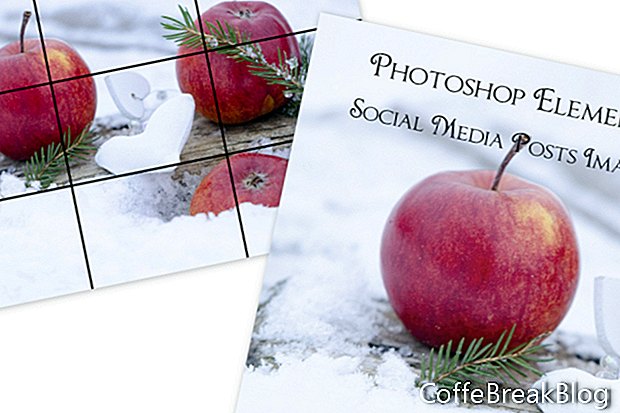Ini adalah yang pertama dari beberapa tutorial tentang cara menggunakan Adobe Photoshop Elements untuk membuat grafik media sosial. Apakah Anda menggunakan media sosial untuk merek atau memasarkan bisnis, blog atau karena alasan lain, gambar yang Anda gunakan di media sosial Anda menjadi sangat penting.
Ketika saya beristirahat atau hanya bersantai, salah satu hal favorit saya adalah menelusuri gambar-gambar CC0 gratis di Pixabay, UpSplash, dan situs lainnya. Ketika saya melihat foto yang bagus untuk posting media sosial, saya mengunduh jpg ke folder khusus bernama "Pixabay" atau "UpSplash".
Dengan menyimpan gambar-gambar ini selama waktu luang saya, saya menghemat banyak waktu ketika saya perlu membuat posting. Saya tidak perlu menghabiskan waktu berharga saat mencari melalui 100-an foto di Canva atau Adobe Spark. Saya memiliki foto terbaik yang siap pakai di perpustakaan foto saya sendiri di komputer saya. Saya hanya perlu membuka gambar ke Photoshop Elements dan saya siap untuk pergi.
Penyelenggara PSE
Salah satu fitur favorit saya di Photoshop Elements adalah Organizer (lihat tangkapan layar). Saya menggunakannya untuk melihat perpustakaan foto saya dan mengatur foto untuk proyek media sosial. Secara default, Penyelenggara mencantumkan foto Anda berdasarkan tanggal. Tetapi Anda juga dapat menggunakan tab Media, Orang, Tempat dan Acara di bagian atas jendela Agenda untuk memfilter foto Anda.
Tetapi untuk tujuan folder perpustakaan foto media sosial saya, saya menggunakan tab Media, yang mencantumkan semua media dalam folder dari foto ke video. Saya juga menggunakan penandaan kata kunci dan filter untuk mengurutkan foto berdasarkan topik.
Seperti yang dapat Anda lihat dari tangkapan layar, saya menggunakan tag kata kunci untuk menunjukkan materi pelajaran di foto, seperti lilin, kopi, Bokeh, dan maket produk. Saya dapat menggunakan bilah geser Zoom di bagian bawah jendela untuk menambah atau mengurangi ukuran gambar mini.
Tambahkan Tag
- Klik dua kali pada foto pilihan Anda, untuk membukanya ukuran penuh di jendela.
Jika Anda sudah memberi tag pada gambar ini, Anda akan melihat tag tercantum di kanan bawah (lihat tangkapan layar).
- Untuk menambahkan tag, masukkan teks dalam kotak teks Image Tags dan klik tombol Add.
Cari
- Klik tombol Cari di kanan atas jendela, untuk membuka fitur pencarian.
- Masukkan teks pencarian di kotak dan klik Enter (lihat screenshot).
Anda akan melihat gambar dengan tag pencarian atau tag yang tercantum di bawah ini (lihat tangkapan layar).
Sementara di Penyelenggara, kami juga memiliki opsi untuk menggunakan Perbaikan Instan (lihat tangkapan layar) untuk memperbaiki atau meningkatkan foto. Seperti yang Anda lihat, kami memiliki beberapa opsi termasuk Potong, Mata Merah, Efek, Perbaikan Pintar, Cahaya, Warna dan Kejelasan. Foto yang diedit akan disimpan dan ditambahkan ke daftar katalog, sebagai versi asli dari yang diedit.
FileName_edited_1.jpg
Setelah saya memilih foto saya untuk posting media sosial, saya langsung pergi ke Editor.
- Klik kanan pada gambar.
- Memilih Edit dengan Photoshop Elements Editor (lihat tangkapan layar).
Di Editor, saya dapat menambahkan foto ke templat posting media sosial buatan saya sebagai gambar latar belakang untuk posting ini (lihat tangkapan layar).
Hak Cipta 2018 Adobe Systems Incorporated. Seluruh hak cipta. Tangkapan layar produk Adobe dicetak ulang dengan izin dari Adobe Systems Incorporated. Adobe, Photoshop, Album Photoshop, Photoshop Elements, Illustrator, InDesign, GoLive, Acrobat, Cue, Premiere Pro, Premiere Elements, Bridge, After Effects, InCopy, Dreamweaver, Flash, ActionScript, Kembang Api, Berkontribusi, Memikat, Flash Catalyst dan Flash Paper adalah [a] merek dagang terdaftar [s] atau merek dagang [s] dari Adobe Systems Incorporated di Amerika Serikat dan / atau negara lain.
Petunjuk Video: Hukum Perempuan Upload Gambar Di Media Sosial - Ustaz Azhar Idrus Official (Mungkin 2024).