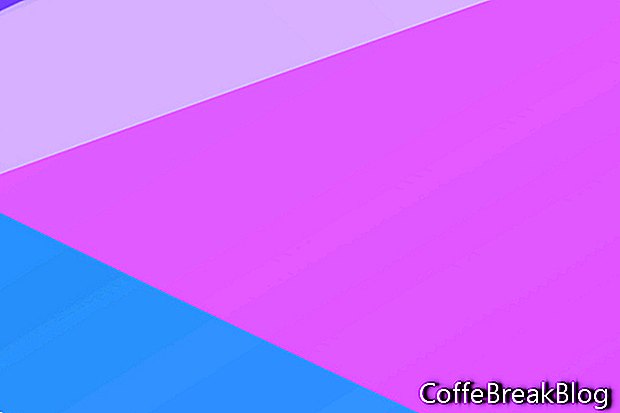Salah satu fitur hebat di Photoshop CC adalah penambahan artboards. Sebagai pengguna Photoshop CS6 yang lama, meningkatkan ke Photoshop CC hampir seperti mempelajari perangkat lunak baru. Ada banyak fitur baru dan beberapa peningkatan untuk fitur yang lebih akrab. Dalam tutorial ini, kita akan belajar cara memulai dokumen artboard baru di Photoshop CC 2018, menggunakan jendela Dokumen Baru.
Jadi, apa itu artboards dan mengapa Anda menggunakannya. Kebanyakan orang menggunakan artboards untuk dokumen yang memiliki beberapa halaman atau layar. Misalnya, dokumen tata letak halaman web mungkin memiliki artboard untuk setiap halaman situs web. Atau, Anda mungkin ingin memiliki pengelompokan tata letak pos untuk Instagram, menggunakan artboard yang berbeda untuk setiap tata letak pos.
Pada panel Layers, Photoshop artboard adalah tipe khusus dari pengelompokan layer. Anda dapat menggunakan artboards sebanyak yang Anda butuhkan. Namun, Anda ingin tetap mengingat ukuran file, terutama jika Anda berbagi dokumen dengan klien melalui email atau mengunggah untuk berkolaborasi.
Di Photoshop CC, Anda dapat mengontrol artboards di panel Layers, sama seperti layer dan grup layer. Artboards dapat berisi lapisan dan grup layer tetapi tidak dengan artboard lain. Setiap lapisan atau grup yang tidak terkandung, atau terpotong, di dalam artboard akan terdaftar di bagian atas panel Layers.
Mari kita mulai dokumen baru yang berisi artboard untuk tata letak posting untuk Instagram.
- Buka Photoshop CC dan klik tombol Buat Baru untuk membuka jendela Dokumen Baru (lihat tangkapan layar).
- Pilih tab kategori Web dan pilih preset dokumen kosong pertama.
- Di panel Rincian Preset di sebelah kanan, beri nama dokumen baru Anda (lihat tangkapan layar).
Mari kita buat beberapa perubahan pada preset ini. Kami akan mengubah lebar dan tinggi untuk dimensi pos Instagram.
- Atur Lebar dan Tinggi ke 1080 piksel.
- Centang kotak di sebelah Artboards. Ini memberi tahu Photoshop untuk membuat dokumen artboard.
- Simpan pengaturan default untuk opsi lain dan klik Buat.
- Simpan file baru Anda sebagai dokumen .psd.
Anda harus memiliki dokumen baru dengan satu artboard 1080 x 1080 piksel bernama Artboard 1 secara default (lihat tangkapan layar). Pada panel Layers, Anda akan melihat grup Artboard 1 dengan lapisan kosong default bernama Layer 1. Pada titik ini, kita dapat mulai menambahkan elemen desain kami untuk tata letak posting Instagram. Anda akan bekerja dengan Layers, Layer Groups, Layer Blends dan Smart Objects di Artboard dengan cara yang sama seperti dalam dokumen .psd biasa.
Fakta Tambahan
Jika Anda sedang mengerjakan dokumen Photoshop yang ada yang tidak memiliki artboards, Anda dapat dengan cepat membuat artboard dari grup layer atau layer.
- Pilih layer atau grup di panel Layers
- Klik kanan dan pilih Artboard From Layers (lihat tangkapan layar) atau Artboard From Group.
Terakhir, di jendela Preferensi, Anda dapat menyesuaikan warna matte area latar belakang yang berisi artboards dan menampilkan / menyembunyikan batas. (Preferensi - Antarmuka - Penampilan - Artboards)
Hak Cipta 2018 Adobe Systems Incorporated. Seluruh hak cipta. Tangkapan layar produk Adobe dicetak ulang dengan izin dari Adobe Systems Incorporated. Adobe, Photoshop, Album Photoshop, Photoshop Elements, Illustrator, InDesign, GoLive, Acrobat, Cue, Premiere Pro, Premiere Elements, Bridge, After Effects, InCopy, Dreamweaver, Flash, ActionScript, Kembang Api, Berkontribusi, Memikat, Flash Catalyst dan Flash Paper adalah [adalah] merek dagang terdaftar [s] atau merek dagang [s] dari Adobe Systems Incorporated di Amerika Serikat dan / atau negara lain.
Petunjuk Video: Cara Mengubah Ukuran Canvas Pada Adobe Photoshop - Pertemuan 5 (Mungkin 2024).