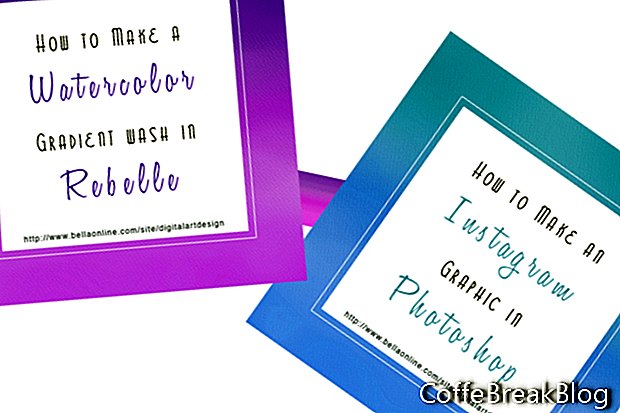Dalam tutorial ini, kita akan membuat grafik media sosial Instagram dengan latar belakang cat air yang kita lukis di perangkat lunak Rebelle.
Kami telah membuat latar belakang di Rebelle. Lihat tautan di bawah ini untuk menemukan tutorial untuk latar belakang cat air. Sekarang kita siap untuk mengimpor gambar latar belakang ke Photoshop dan membuat grafik Instagram.
Grafik ini akan memiliki kotak overlay untuk menambahkan judul dan url posting blog Anda. Itu juga bisa digunakan untuk mengirim kutipan media sosial. Kotak kutipan adalah cara yang bagus untuk menambah minat visual pada posting Instagram Anda dengan memperkenalkan percikan warna di antara grafik gaya atau bermerek Anda.
Dalam Rebelle, kami membuat gambar latar belakang cat air kami pada 1080 x 1080 piksel dan 72 dpi. Mari buka file ke Photoshop dan tambahkan layer bentuk berwarna untuk kotak overlay dan layer untuk judul dan url blog.
- Buka grafik latar belakang Anda ke Photoshop. Seharusnya ada dua lapisan di panel Layers. Bagian bawah adalah lapisan kanvas putih dan yang kedua berisi lapisan cat semi-transparan.
- Tambahkan layer baru bernama Kotak Hamparan.
Kami akan membuat kotak persegi dengan batas tipis. Pertama kita akan menggambar kotak dan membuat salinan dari layer kotak. Kami akan menggunakan Layer Styles untuk mengubah layer kotak asli menjadi perbatasan tipis. Kemudian, kita akan mengurangi ukuran kotak pada layer copy agar muat di dalam perbatasan.
- Dengan alat Rectangular Marquee, gambar persegi panjang putih di tengah grafik. Isi pilihan dengan putih atau warna pilihan Anda.
- Gandakan layer ini (lihat tangkapan layar). Matikan visibilitas lapisan salin.
- Klik dua kali layer Kotak Overlay untuk membuka jendela Layer Style. Pilih Blending Options: tab Custom di sebelah kiri (lihat screenshot). Di bagian Pencampuran Tingkat Lanjut, setel Opacity Isi ke 0. Kotak akan hilang.
- Pilih tab Stroke di sebelah kiri (lihat tangkapan layar). Atur Ukuran Stroke ke 2, Posisi ke Luar dan Warna ke warna yang sama dengan kotak overlay Anda. Ini akan membuat batas tipis.
- Nyalakan visibilitas lapisan salinan Kotak Overlay. Klik Edit - Transform Gratis dan kurangi kotak kedua ini sedikit saja, menciptakan ruang antara kotak dan perbatasan.
- Gabungkan layer Box Overlay dan layer copy.
- Dengan font pilihan Anda, tambahkan judul posting blog Anda (lihat tangkapan layar). Tekankan satu atau dua kata dalam judul dengan font skrip dan perubahan warna. Pilih warna yang sesuai dengan latar belakang cat air.
- Menggunakan ukuran font yang lebih kecil, tambahkan url situs web di bagian bawah kotak.
- Dalam contoh grafik di atas, saya telah mengubah gradien warna di panel Hue / Saturation. (pilihan)
- Simpan gambar Anda dalam format .psd dan .jpg.
Kembali
Cuplikan layar digunakan dengan izin Escape Motions, s.r.o.
Hak Cipta 2018 Adobe Systems Incorporated. Seluruh hak cipta. Tangkapan layar produk Adobe dicetak ulang dengan izin dari Adobe Systems Incorporated. Adobe, Photoshop, Album Photoshop, Photoshop Elements, Illustrator, InDesign, GoLive, Acrobat, Cue, Premiere Pro, Premiere Elements, Bridge, After Effects, InCopy, Dreamweaver, Flash, ActionScript, Kembang Api, Berkontribusi, Memikat, Flash Catalyst dan Flash Paper adalah [a] merek dagang terdaftar [s] atau merek dagang [s] dari Adobe Systems Incorporated di Amerika Serikat dan / atau negara lain.
Petunjuk Video: Tips Mudah Melukis Cat Air untuk Pemula | Watercolor Tips for Beginners (Mungkin 2024).