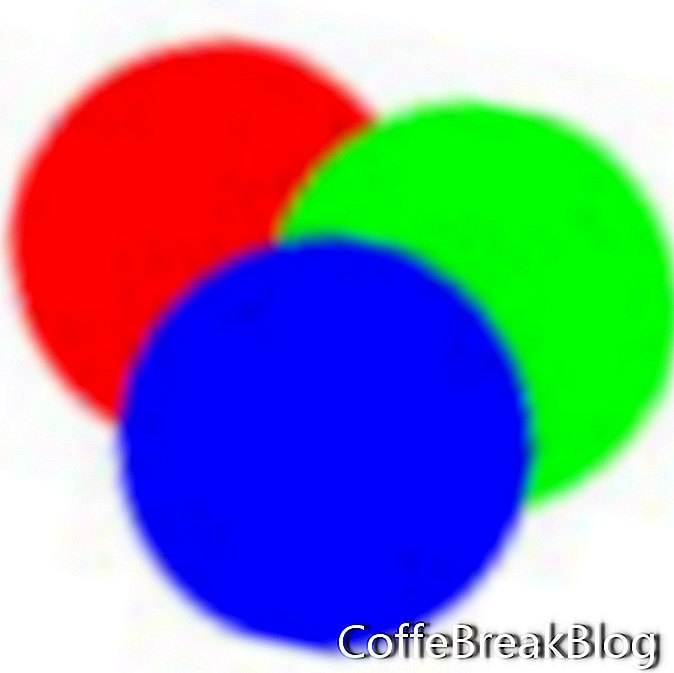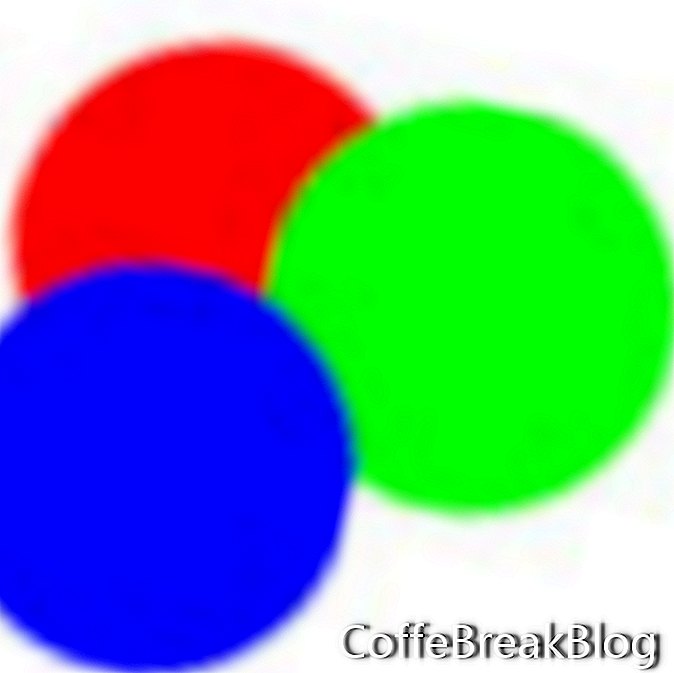Unduh dCipollo_LayerBasics.psdDalam tutorial ini kita akan mempelajari dasar-dasar bekerja dengan lapisan dalam Photoshop.
Kami akan belajar cara memilih, memindahkan, menghapus, menggandakan, mengganti nama, dan membuat layer baru. Sebagian besar keajaiban Photoshop ada di lapisan. Lapisan dalam gambar Photoshop seperti setumpuk kartu remi. Setiap kartu adalah satu lapisan di geladak dan Anda dapat memainkan setiap kartu satu per satu. Anda dapat membuang kartu atau meminta kartu lain. Apa pun yang Anda lakukan, sisa kartu di geladak tidak berubah.
Hal yang sama berlaku ketika bekerja dengan lapisan di Photoshop. Setiap lapisan tidak tergantung pada lapisan lain dalam gambar. Anda dapat melakukan banyak hal pada sebuah layer. Anda dapat mengedit layer, menghapus layer atau menambahkan layer baru. Apa pun yang Anda lakukan, layer lain dalam gambar tidak akan berubah. Mari kita periksa gambar berlapis. Jika Anda belum mengunduh dan membuka gambar dCipollo_LayerBasics.psd, lakukan sekarang dengan mengeklik tautan di
Material bagian di atas.
Ketika Anda membuka gambar di Photoshop CS, Anda akan melihat tiga lingkaran berwarna di kotak putih. Tapi itu benar-benar memiliki empat lapisan. Latar belakang putih dan tiga lingkaran masing-masing pada lapisan yang terpisah. Mari kita buktikan ini dengan menggerakkan salah satu lingkaran.
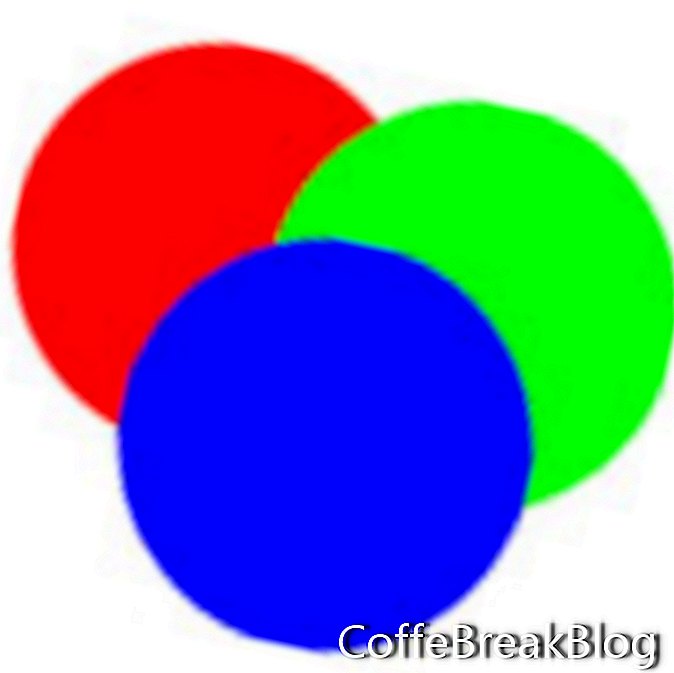
dCipollo_LayerBasics.psd
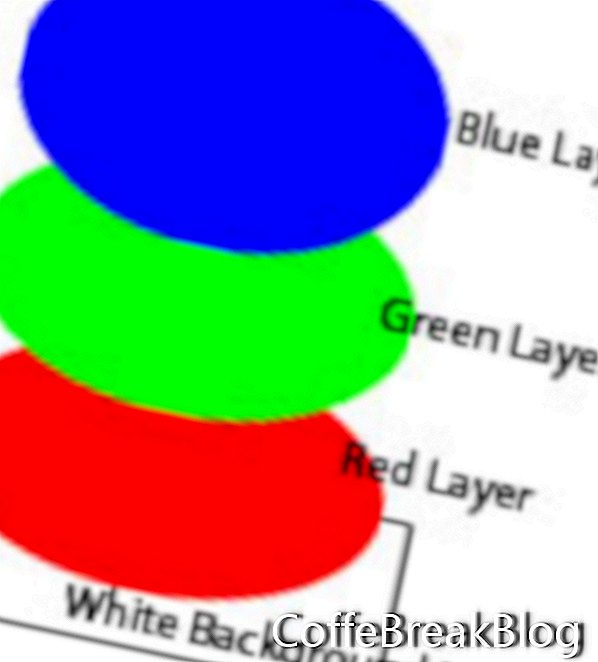
Susun pesanan
Palet Layers
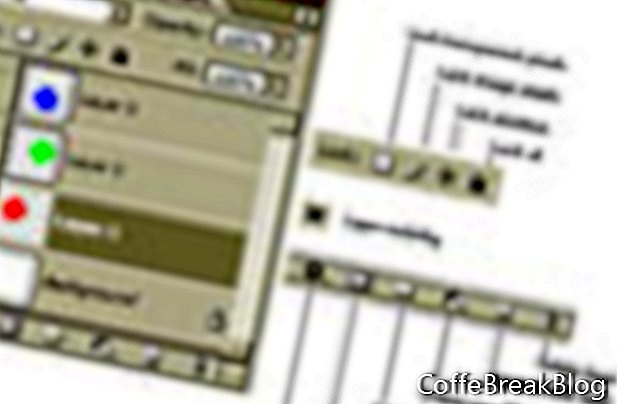
Klik untuk memperbesar
- Memindahkan Lingkaran
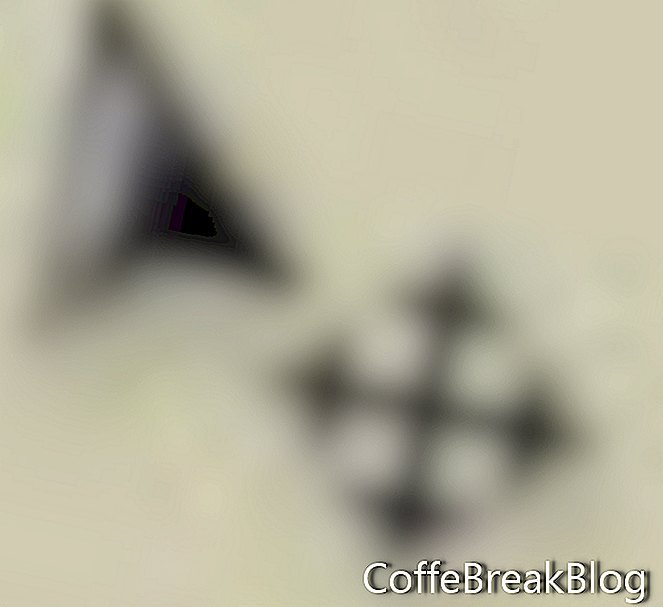 Pindahkan Ikon Alat
Pindahkan Ikon Alat
Sekarang kita akan memindahkan lingkaran biru di lapisan atas gambar. Sebagian besar pekerjaan yang akan Anda lakukan dengan layer akan dilakukan di Layers Palette. Jika Palet Layers tidak terbuka, klik Windows> Layers pada bilah Menu (F7). Klik pada layer teratas (bernama Blue Layer) di Layers Palette untuk memilih layer ini dan menjadikannya layer aktif. Anda akan melihat bahwa warna lapisan itu berubah menjadi abu-abu lebih gelap yang menunjukkan bahwa ini sekarang adalah lapisan aktif di Layers Palette. Sekarang setelah Blue Layer aktif, klik pada Move Tool Icon di Toolbox untuk menjadikan ini alat yang aktif. Klik dan seret lingkaran biru dengan Move tool. Ketika Anda melakukan ini, Anda akan melihat bahwa lingkaran lain dan lapisannya tidak berubah. Anda dapat memindahkan setiap lingkaran secara mandiri dengan Move Tool setelah memilih lapisannya di Layers Palette.
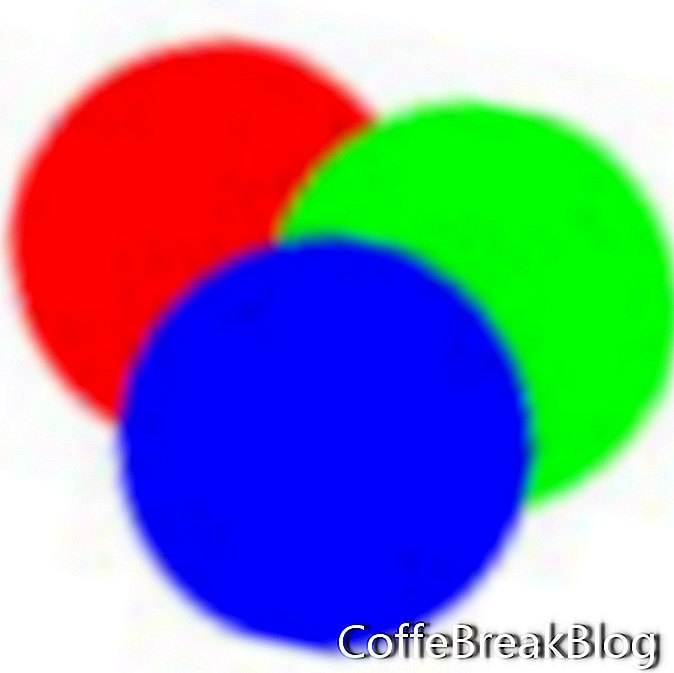
Sebelum
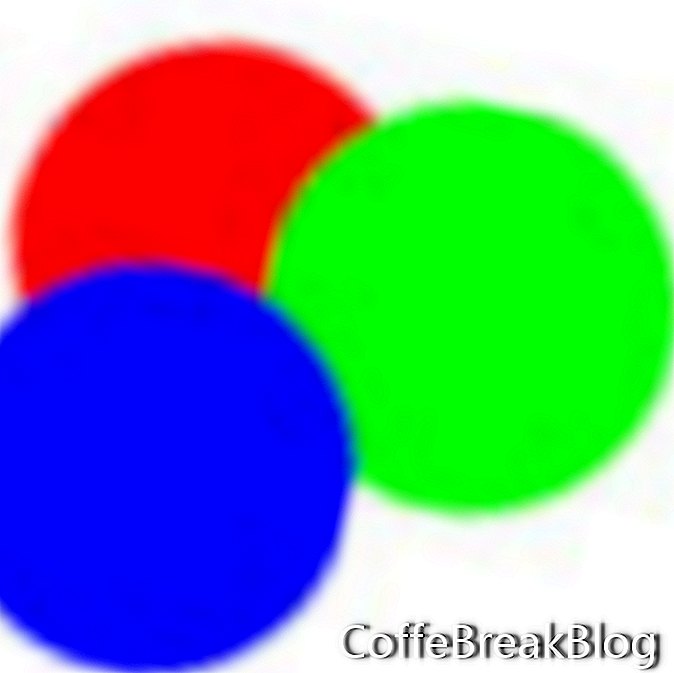
Setelah
Selanjutnya
Hak Cipta 2018 Adobe Systems Incorporated. Seluruh hak cipta. Tangkapan layar produk Adobe dicetak ulang dengan izin dari Adobe Systems Incorporated. Adobe, Photoshop, Album Photoshop, Photoshop Elements, Illustrator, InDesign, GoLive, Acrobat, Cue, Premiere Pro, Premiere Elements, Bridge, After Effects, InCopy, Dreamweaver, Flash, ActionScript, Kembang Api, Berkontribusi, Memikat, Flash Catalyst dan Flash Paper adalah [a] merek dagang terdaftar [s] atau merek dagang [s] dari Adobe Systems Incorporated di Amerika Serikat dan / atau negara lain.
Petunjuk Video: Cara Menggabungkan Semua Layer - Photoshop (April 2024).

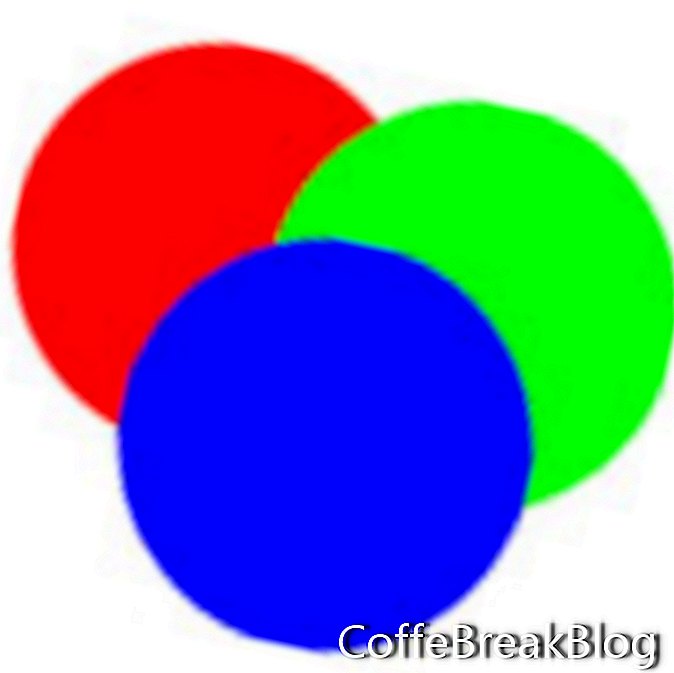
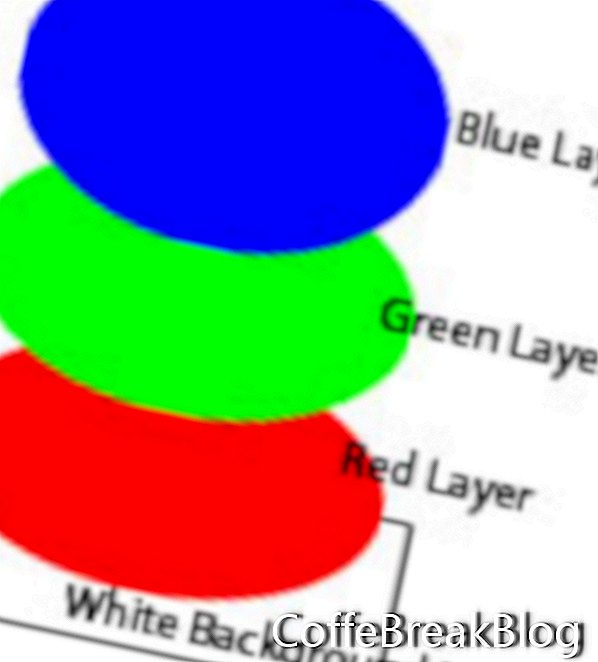
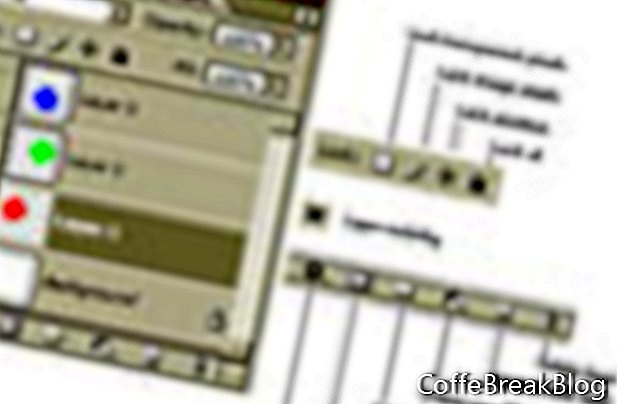
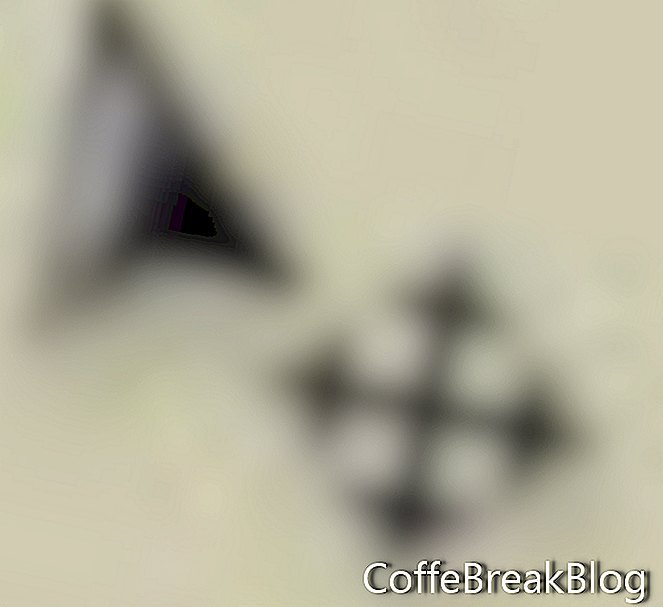 Pindahkan Ikon Alat
Pindahkan Ikon Alat