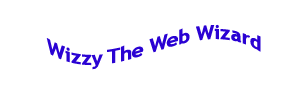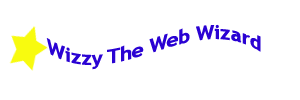Beberapa hari yang lalu, salah satu pembaca saya mengirimi saya URL animasi khusus yang dilihatnya di situs web. Dia ingin membuat animasi yang mirip dengan itu di Photoshop CS2. Jadi saya memutuskan untuk menjadikannya topik tutorial minggu ini. Terima kasih, Bill, untuk ilhamnya. Animasi yang disukai Bill adalah apa yang disebutnya efek "cahaya" dan itu nama yang bagus untuk itu. Anda mulai dengan gambar yang mengandung beberapa teks dan menciptakan ilusi bahwa cahaya melewati teks seperti sorotan melewati langit.
Sebagai contoh, saya mulai dengan teks logo saya Wizzy The Web Wizard
TM. Kemudian saya menggunakan palet Layers dan Animasi Photoshop untuk membuat animasi Tween. Sebelum kita mulai, Anda mungkin ingin membaca beberapa tutorial saya sebelumnya tentang membuat teks bengkok, menggunakan palet Animasi dan fitur Save For Web Photoshop. Maka satu-satunya hal yang Anda butuhkan sebelum memulai adalah gambar yang berisi beberapa teks yang ingin Anda terapkan efek efek cahaya.
Langkah 1. Buka gambar. Buka gambar teks Anda ke Photoshop. Dalam contoh, Anda dapat melihat bahwa saya telah menerapkan efek teks bengkok ke gambar saya. Teks harus berada pada layer itu sendiri di palet Layers dan harus ada layer latar belakang di bawah layer teks. Anda dapat menggunakan warna latar belakang dan teks pilihan Anda.
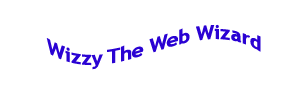 Langkah 2. Tambahkan Layer Baru.
Langkah 2. Tambahkan Layer Baru. Kami sekarang akan menambahkan layer baru di palet Layers dan pada layer ini kita akan menggambar bentuk berwarna yang akan bergerak melintasi teks dalam animasi. Dari bilah Menu, klik Layer> New> Layer dan beri nama layer baru ini AniShape (AniStar dalam contoh) untuk mengindikasikan bahwa itu adalah layer yang akan berisi bentuk animasi.


Ikon Alat Bentuk Kustom
Langkah 3. Gambar Bentuk. Bentuk yang akan Anda gambar akan menjadi "sumber cahaya" yang melewati teks. Saya menggunakan bentuk bintang untuk melanjutkan tema logo saya, tetapi Anda dapat menggunakan bentuk apa pun yang Anda suka. Klik ikon Alat Bentuk Khusus di Kotak Alat dan pilih Bentuk dari daftar sembulan di Bilah Opsi.
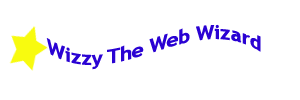
Selanjutnya, klik pada Kotak Warna Foreground dan pilih warna untuk bentuk dari kotak dialog Color Picker. Sekarang klik dan seret untuk menggambar bentuk Anda di paling kiri dari baris teks. Ini adalah lokasi awal untuk sumber cahaya.
Selanjutnya
Hak Cipta 2018 Adobe Systems Incorporated. Seluruh hak cipta. Tangkapan layar produk Adobe dicetak ulang dengan izin dari Adobe Systems Incorporated. Adobe, Photoshop, Album Photoshop, Photoshop Elements, Illustrator, InDesign, GoLive, Acrobat, Cue, Premiere Pro, Premiere Elements, Bridge, After Effects, InCopy, Dreamweaver, Flash, ActionScript, Kembang Api, Berkontribusi, Memikat, Flash Catalyst dan Flash Paper adalah [adalah] merek dagang terdaftar [s] atau merek dagang [s] dari Adobe Systems Incorporated di Amerika Serikat dan / atau negara lain.
Petunjuk Video: Trik Smudge Painting untuk pemula (Mungkin 2024).